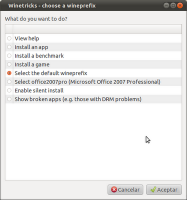Firestarter
(instalación)
Es una herramienta de cortafuegos personal libre y de código abierto que usa el sistema (iptables/ipchains) Netfilter incluido en el núcleo Linux. Firestarter posee una interfaz gráfica para configurar reglas de cortafuegos y otras opciones. También monitoriza en tiempo real todo el tráfico de red del sistema.
Modo de instalacion:
(en este caso en Ubuntu 10.4, 10.10, 11.04)
PASO 1
opción a):
$ sudo apt-get install firestarter
opción b):
Otra forma de hacerlo es por medio de:
-Centro de software de Ubuntu
-buscamos Firestarter, lo seleccionamos y descargamos.
PASO 2
Una vez realizado lo anterior procedemos a ejecutarlo
(Configuración)
Cuando lo ejecutamos por primera vez, se nos mostrará el asistente para la configuración:
Continuamos como se muestra en las siguientes pantallas.
Seleccionamos la opcion que dice iniciar el cortafuegos al conectarse al exterior
También seleccionaremos la opción que dice compartición de la conexión a Internet
Y por ultimo seleccionamos la opción que dice iniciar el cortafuegos ahora.
una vez terminado esto se nos mostrara la siguiente pantalla
esto quiere decir que nuestro Firestarter se inicio correctamente.
(Reparacion)
Nota: En caso de que te muestre el siguiente error
"Fallo en al abrir los archivos de bitácora del sistema"
Lo corregiremos de la siguiente manera:
-Editando el siguiente archivo de configuración.
desde nuestra terminal introduciremos el siguiente codigo:
$ sudo gedit /etc/rsyslog.d/50-default.conf
y procederemos a modificarlo:
-Archivo Original:
#*.=info;*.=notice;*.=warn;\
# auth,authpriv.none;\
# cron,daemon.none;\
# mail,news.none -/var/log/messages
Lo modificaremos de la siguiente manera:
(quitando los "#" llamados almohadillas.
*.=info;*.=notice;*.=warn;\
auth,authpriv.none;\
cron,daemon.none;\
mail,news.none -/var/log/messages
Una vez echo esto
-Guardamos los cambios.
-Cerramos la Terminal.
-Reiniciamos para aplicar los cambios.